A organização de arquivos no macOS pode melhorar muito a produtividade e a eficiência. A Apple oferece recursos robustos, como Tags e Pastas Inteligentes, que permitem aos usuários categorizar e acessar arquivos sem esforço. Seja para gerenciar documentos, fotos ou projetos, o uso das Tags e das Pastas inteligentes pode otimizar seu fluxo de trabalho. Vamos explorar como usar efetivamente essas ferramentas para organizar seus arquivos no macOS.
Uso de tags
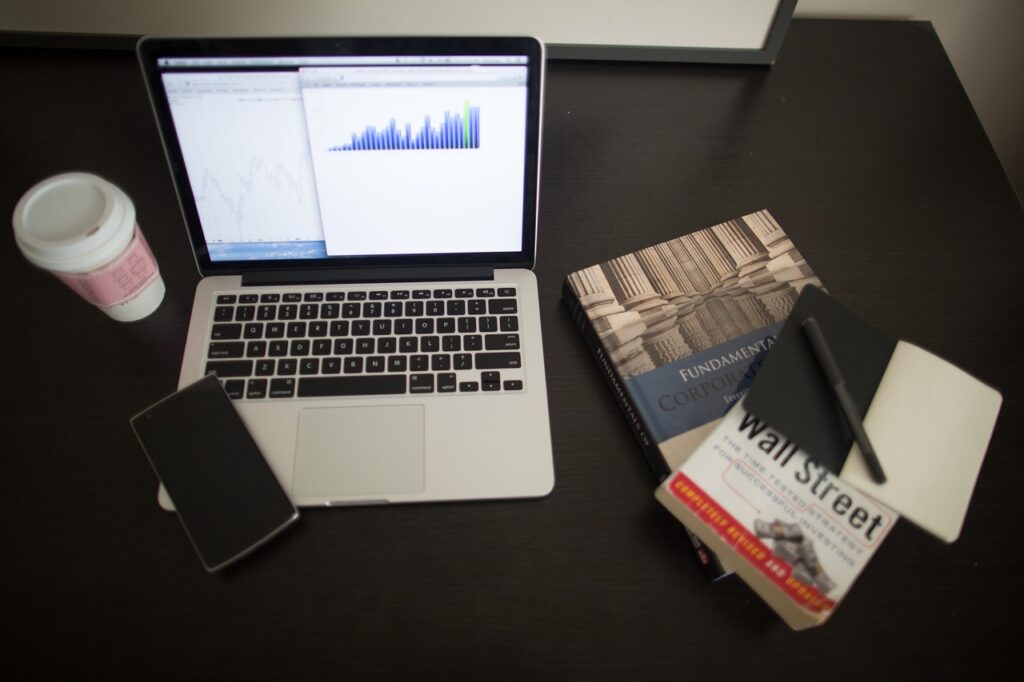
As tags no macOS permitem que você atribua palavras-chave ou rótulos a arquivos e pastas, facilitando a categorização e a localização posterior. Veja como usar as tags:
Atribuição de etiquetas
- Marcar arquivos: Clique com o botão direito do mouse em um arquivo ou pasta, selecione “Tags” e escolha uma tag existente ou crie uma nova. Como alternativa, você pode arrastar e soltar arquivos nos rótulos das etiquetas na barra lateral do Finder.
- Personalização de tags: Gerencie as tags nas preferências do Finder (Finder > Preferências > Tags). Aqui, você pode reordenar as tags, atribuir cores e renomear as tags para atender às suas necessidades organizacionais.
- Pesquisa por tags: Use a barra lateral de tags no Finder para filtrar e localizar rapidamente arquivos associados a tags específicas. Clique em uma tag para visualizar todos os arquivos marcados com essa palavra-chave.
Benefícios das etiquetas
- Organização flexível: As tags oferecem uma maneira flexível de organizar arquivos com base em projetos, prioridades ou categorias sem alterar sua localização física.
- Capacidade de pesquisa aprimorada: Encontre arquivos rapidamente pesquisando tags no Spotlight ou usando a barra lateral de tags no Finder, evitando a necessidade de lembrar nomes de arquivos específicos.
- Integração com o iCloud: As tags são sincronizadas no macOS e no iCloud, garantindo a consistência em todos os seus dispositivos.
Criação de pastas inteligentes
As pastas inteligentes reúnem automaticamente os arquivos com base em critérios predefinidos, como tipo de arquivo, tags ou palavras-chave. Elas são atualizadas dinamicamente à medida que novos arquivos atendem aos critérios da pasta. Veja como criar pastas inteligentes:
Configuração de pastas inteligentes
- Abra o Finder: Navegue até o local onde deseja criar a Smart Folder (por exemplo, Área de trabalho ou Documentos).
- Crie uma nova pasta inteligente: Vá para File > New Smart Folder (Arquivo > Nova pasta inteligente) ou use o atalho Option + Command + N.
- Definir critérios de pesquisa: Clique no botão “+” para adicionar critérios de pesquisa (por exemplo, Tag é [nome da tag], File Type é [tipo de documento], Date Created é [intervalo de datas específico]).
- Salvar o Smart Folder: Depois que os critérios forem definidos, clique em “Save” (Salvar) e dê um nome à sua pasta inteligente. Ela aparecerá na barra lateral do Finder para acesso rápido.
Benefícios das pastas inteligentes
- Organização automática: As pastas inteligentes são atualizadas em tempo real com base nos critérios que você define, garantindo que os arquivos estejam sempre atualizados, sem necessidade de classificação manual.
- Fluxo de trabalho eficiente: Acesse rapidamente os arquivos relacionados a projetos ou critérios específicos sem navegar por várias pastas.
- Critérios personalizáveis: Adapte o Smart Folders ao seu fluxo de trabalho combinando vários critérios, como tags, tipos de arquivos e datas, para atender a necessidades organizacionais específicas.
Práticas recomendadas para organização de arquivos

- Marcação consistente: Estabeleça um sistema de marcação que se adapte ao seu fluxo de trabalho e aplique as marcações aos arquivos de forma consistente à medida que os cria ou salva.
- Manutenção regular: Revise e atualize periodicamente as tags e os critérios nas pastas inteligentes para refletir as mudanças em seus projetos ou prioridades.
- Backup e sincronização: Garanta que os arquivos nas Pastas Inteligentes tenham backup e sejam sincronizados entre os dispositivos usando o iCloud ou outras soluções de armazenamento em nuvem para acesso contínuo.
- Experimente a automação: Explore o Automator ou aplicativos de terceiros para automatizar tarefas de organização de arquivos com base em tags ou outros metadados.
Ao utilizar as Tags e as Pastas Inteligentes de forma eficaz, você pode transformar a maneira como organiza e acessa os arquivos no macOS. Essas ferramentas não apenas simplificam o fluxo de trabalho, mas também aumentam a produtividade, reduzindo o tempo gasto na busca de documentos. Incorpore essas práticas à sua rotina de gerenciamento de arquivos para manter um espaço de trabalho digital bem organizado e adaptado às suas necessidades.

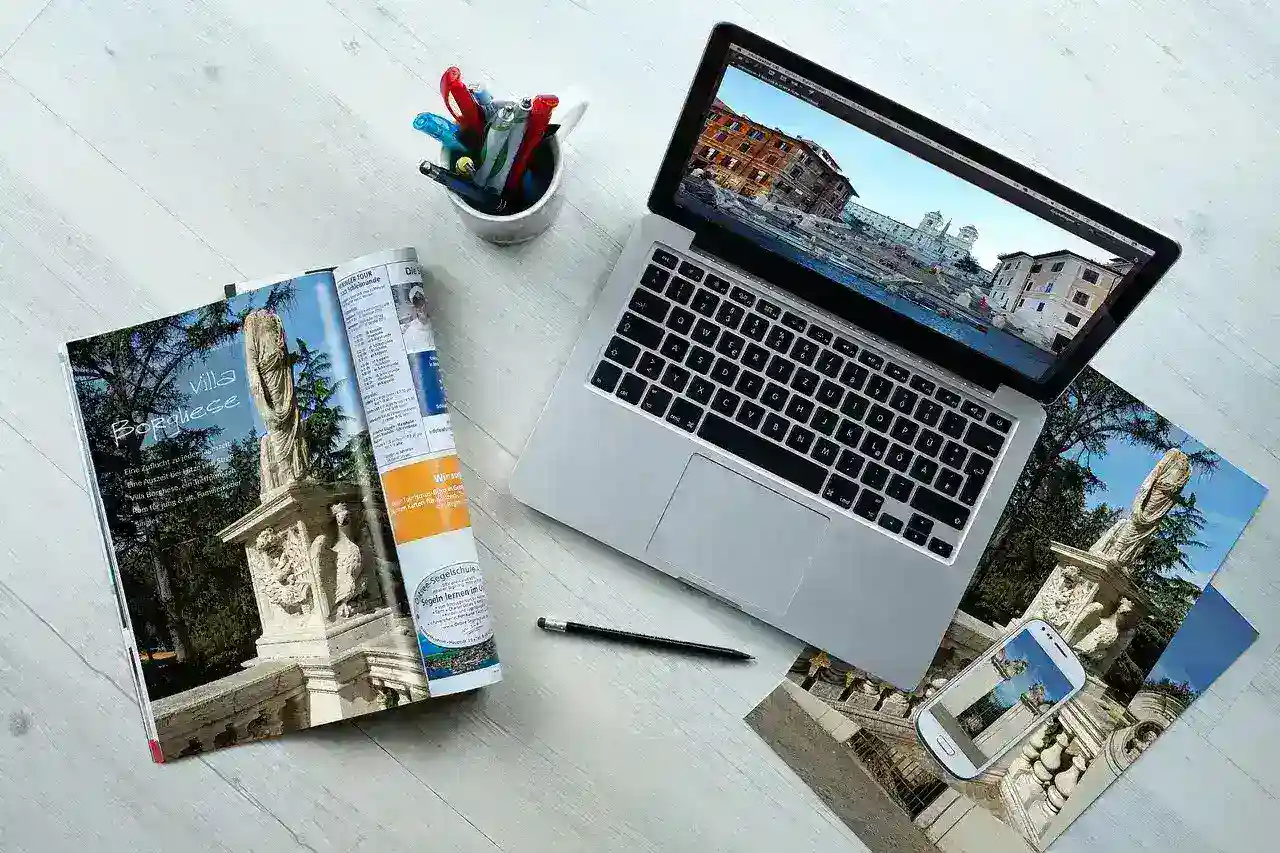
Deixe um comentário